まず、必要な物をダウンロードしてきます。作業環境としてはWindowsを前提にしています。
- Raspberry Pi SDカードイメージ
- 自分は一般的な Raspbian "wheezy" (Debianベース) を使いました。
- Win32 Disk Imager
- SDカードにイメージを展開します。
Win32 Disk Imager を起動して、展開したイメージファイルと書込先デバイス(間違えないようにしましょう。他のディスクを消してしまうと大変です)を選択して「Write」ボタンを押します。
書込みが終わるまで、待ちます。成功すれば「Write Success」のダイアログが表示されます。
出来上がったSDカードをRaspberry Piに挿して、モニタをHDMI端子またはコンポジット端子に接続します。自分はHDMI入力のあるモニタを持っていないので、プラズマテレビにつないで一時的にモニタ代わりにしました。また、キーボードとマウスはUSB接続します。Ethernetケーブルを接続して、MicoroUSBへ充電用ACアダプタ等(1Aくらいの容量があるもの)接続して電源Onです。
Raspberryマークが左上に表示されて、Linuxの起動画面がしばらく表示された後、
Raspi-config 画面が表示されます。今回利用したイメージでは
info :説明。
expand_rootfs :ディスク領域拡張。
overscan :オーバースキャン。
configure_keyboard :キーボード設定。
change_pass :パスワード変更。
change_locale :ロケール(言語)設定。
change_timezone :タイムゾーン設定。
memory_split :グラフィックなどのメモリー割り当ての変更?試してないです。
overclock :オーバクロック設定。
ssh :SSHサービスの起動設定。
boot_behaviour :起動時にデスクトップ(GUI)を起動する設定。
update :アップデート。
のメニューが並んでいました。とりあえず、起動時に設定するのは
①sshをEnableに設定して、外部からSSH接続できるようにしておく。
②change_timezoneでタイムゾーンをTokyoにしておく。
③config_keybordでキーボードを105→Japanese→OADG109(この辺は人による)にしておく。
④expand_rootfsでSDカードの利用領域を広げる。
です。とりあえず、このくらいで、他はあとから設定・変更でもいいはずです。下手にchange_localで日本語を設定してしまうと、Fontがないので文字化けします。
これで再起動するとディスクが拡張されて、GUIで起動されます。
自分はここまで来たら、TVは使わず、Windows PCからネットワーク経由で接続して作業を進めました。ローカル(TV)画面側でifconfigでIPアドレスだけ調べておき、SSHで接続します。(ちなみに、ユーザーは pi 、パスワードは変更していなければ raspberry です。)
一応、dfコマンドでディスクが拡張されているか確認します。
次に、自分はGUIをWin PC上からリモートで利用したいので、VNC Serverを入れました。
sudo apt-get install tightvncserver
で。デフォルト状態ならrootはパスワードなしなので、そのままsudoできるはずです。
VNC Serverを起動します。
tightvncserver
初回はパスワードを聞かれるので適宜設定します。PC側からVNC Viewerで
Raspberry PIのIPアドレス:5901
へ接続します。
とりあえず、VNCでGUIにリモート接続するところまでは完了です。
次は日本語環境をセットアップしていきます。GUIとCUIの両方のリモート接続を使っていきます。コマンドの実行はCUIでもGUI内のLXTerminalでもいいと思いますが、自分はCUI接続側でコマンド実行して、GUI側で確認・・・の感じで進めました。
まずは、フォントのインストール。
sudo apt-get install ttf-kochi-gothic xfonts-intl-japanese xfonts-intl-japanese-big xfonts-kaname
次にロケール設定。sudo rasp-configで先の設定画面に行って、change_localeするか、または、
sudo dpkg-reconfigure locales
で、en_GB.UTF-8 UTF-8、ja_JP.EUC-JP EUC-JP、ja_JP.UTF-8 UTF-8 あたりにチェックを入れて
ja_JP.UTF-8 をデフォルトにして進みます。
続いて、IMEです。
sudo apt-get install ibus-anthy
ここで一旦リブート。
sudo reboot
再度SSHでログインして tightvncserverを起動し、VNC Viewerで接続します。
が、ここで、IME(ibus-anthy)のインストールに失敗していました。もう一度、試したところ、「いくつかのアーカイブを取得できません・・・・」的なメッセージ。そこで、一旦
sudo apt-get update
してから、再度
sudo apt-get install ibus-anthy
して、 sudo reboot。今度は成功。GUI右下にキーボードのマークが表示されるので右クリックして設定画面を開いて、設定を行います。
インプットメソッドのタブでAnthyを追加しておきます。一般のタブで全角・半角キーとCTRL+SPACEでIME起動となっていましたが、自分の環境ではCTRL+SPACEでしかIME On/Offしませんでした。VNC経由だからかもしれません。とりあえず、Midoriブラウザか何かで入力を確認。
どうやら、日本語入力できているようです。これで一応、基本的な環境はできた感じ。あとは、アプリケーション類を入れていきます。
まず、Chromiusブラウザ
sudo apt-get install chromium
エディタとして Geany。
sudo apt-get install geany
Geanyエディタにプラグインを入れたいんだけど、たしか、gitから持ってくるので、まずは、
sudo apt-get install git
で、gitを入れた後、
git clone git://github.com/geany/geany-plugins.git
で、ディレクトリを移って
cd geany-plugins/
依存関係のあるファイルが足りないみたいなメッセージ・・・・
もしかして、apt-getでダイレクトに行けたりして・・・
sudo apt-get install geany-plugins
あれ、うまく行っちゃったかな?以前はダメだったと思うんだけど、まあ、いいか。
GeanyでのGDBデバッグの方法は こちらの方の解説を参考にされるといいと思います。
あとは、wiringPi を ここの説明を元にgitから入れようと思ったんだけど、うまく行かず、ファイルをダウンロード・解凍する方法でインストールしました。
gitでインストール(自分は失敗)
git clone git://git.drogon.net/wiringPi
cd wiringPi
./build
なので、手動ダウンロード
cd /tmp
wget http://project-downloads.drogon.net/files/wiringPi.tgz
tar xfz wiringPi.tgz
cd wiringPi/wiringPi
make
sudo make install
cd ../gpio
make
sudo make install
次にI2Cを使えるようにするための設定です。/etc/modules をエディタで編集して
i2c-dev
の一行を追加して、/etc/modprobe.d/rasp-blacklist.conf 内の
blacklist i2c-bcm2708
をコメントアウトまたは削除して、sudo reboot します。そして、
sudo apt-get install i2c-tools
でI2C用パッケージをインストールします。
続いて OpenCVです。こちらを参考にさせてもらいました。
sudo apt-get update
sudo apt-get -y install build-essential cmake cmake-qt-gui pkg-config libpng12-0 libpng12-dev libpng++-dev libpng3 libpnglite-dev zlib1g-dbg zlib1g zlib1g-dev pngtools libtiff4-dev libtiff4 libtiffxx0c2 libtiff-tools
sudo apt-get -y install libjpeg8 libjpeg8-dev libjpeg8-dbg libjpeg-progs ffmpeg libavcodec-dev libavcodec53 libavformat53 libavformat-dev libgstreamer0.10-0-dbg libgstreamer0.10-0 libgstreamer0.10-dev libxine1-ffmpeg libxine-dev libxine1-bin libunicap2 libunicap2-dev libdc1394-22-dev libdc1394-22 libdc1394-utils swig libv4l-0 libv4l-dev python-numpy libpython2.6 python-dev python2.6-dev libgtk2.0-dev pkg-config
wget http://sourceforge.net/projects/opencvlibrary/files/opencv-unix/2.4.2/OpenCV-2.4.2.tar.bz2
tar -xvjpf OpenCV-2.4.2.tar.bz2
cd OpenCV-2.4.2/
mkdir build
cd build
export DISPLAY=xxx.xxx.xxx.xxx:0.0
cmake-gui
CMAKEでsource codeとbuild先のパスを指定してConfigureボタンを押し、インストールするものを選んでチェックボックスを入れて、Generateボタンを押します。
その後
make
sudo make install
しますが、makeで半日かかってしまいました。ついでにカメラ動作確認等用に guvcview というのも入れておきます。
sudo apt-get install guvcview
...と、ここまできて、デスクトップに以前のバージョンではなかった Pi Storeというアイコンが存在することに気づきました。
まだ、ラインナップがゼロに等しいですが、将来的にはGoogle PlayやApple Storeみたいに様々なアプリケーションがワンクリックで簡単にインストールできるようになるんでしょうか。楽しみですね。


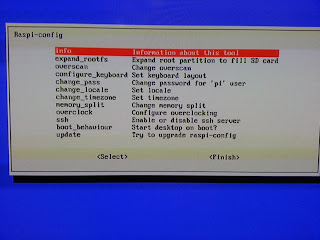

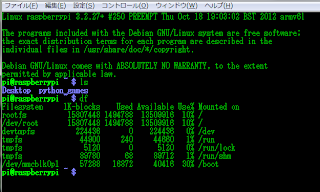
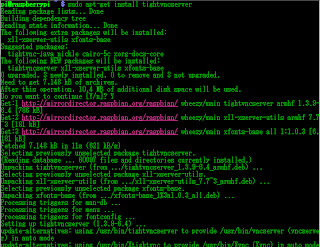


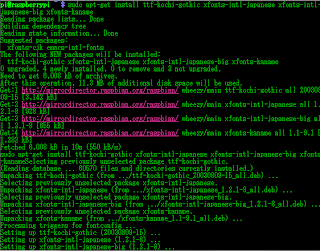
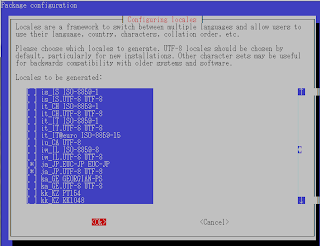

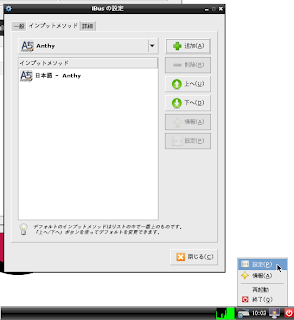
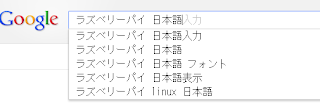
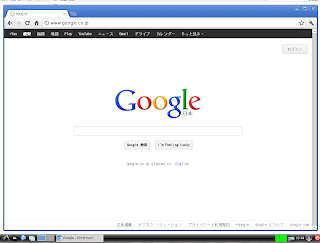
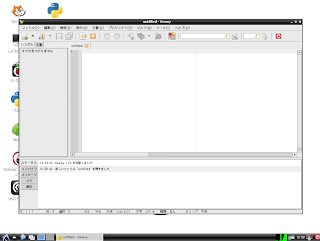
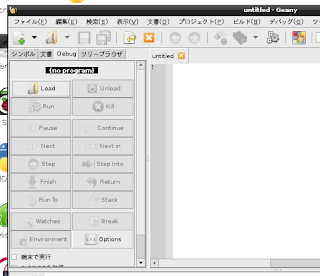
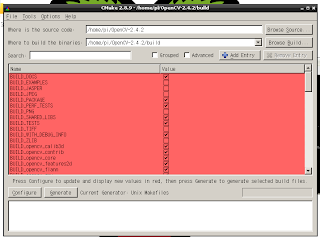
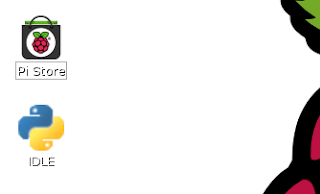
0 件のコメント:
コメントを投稿